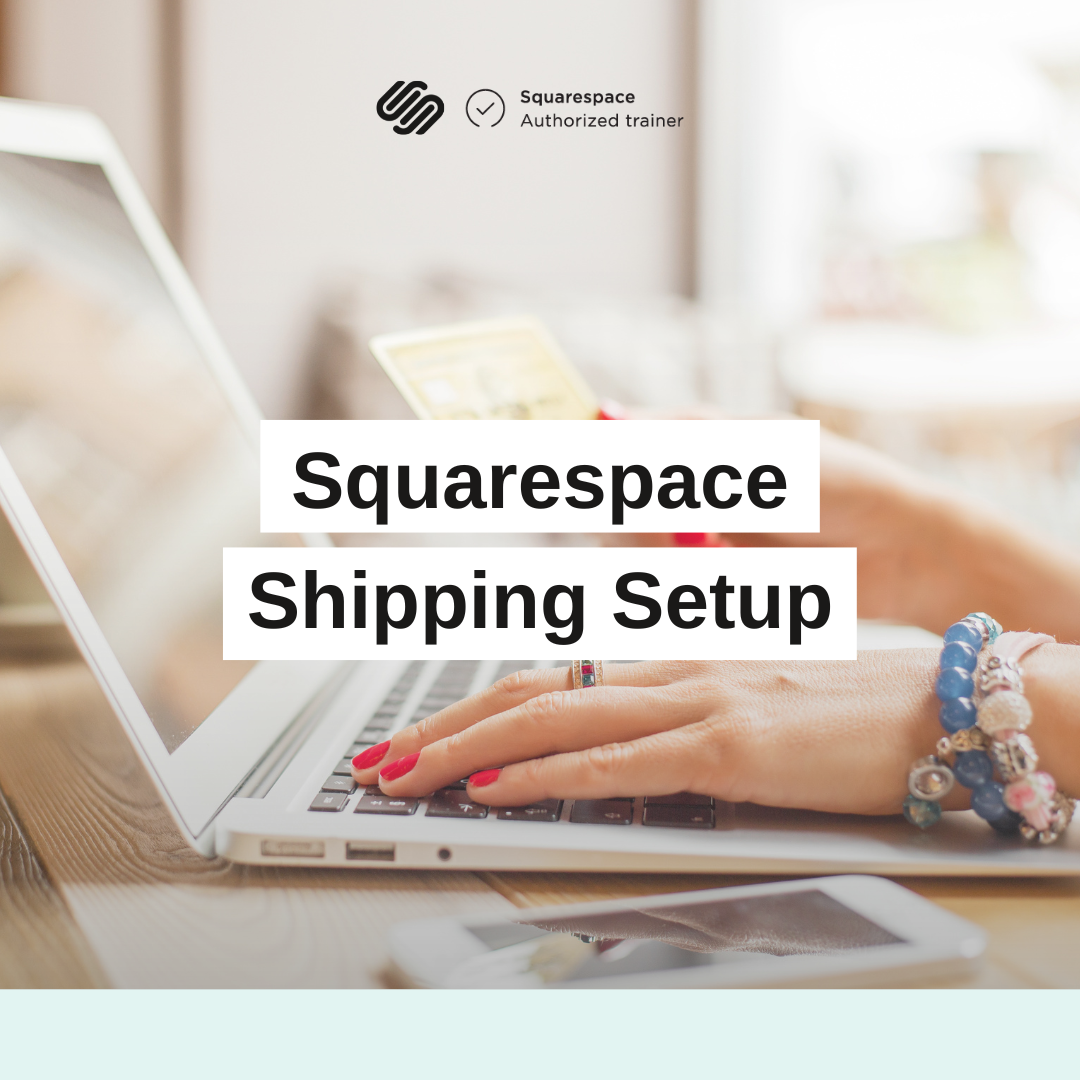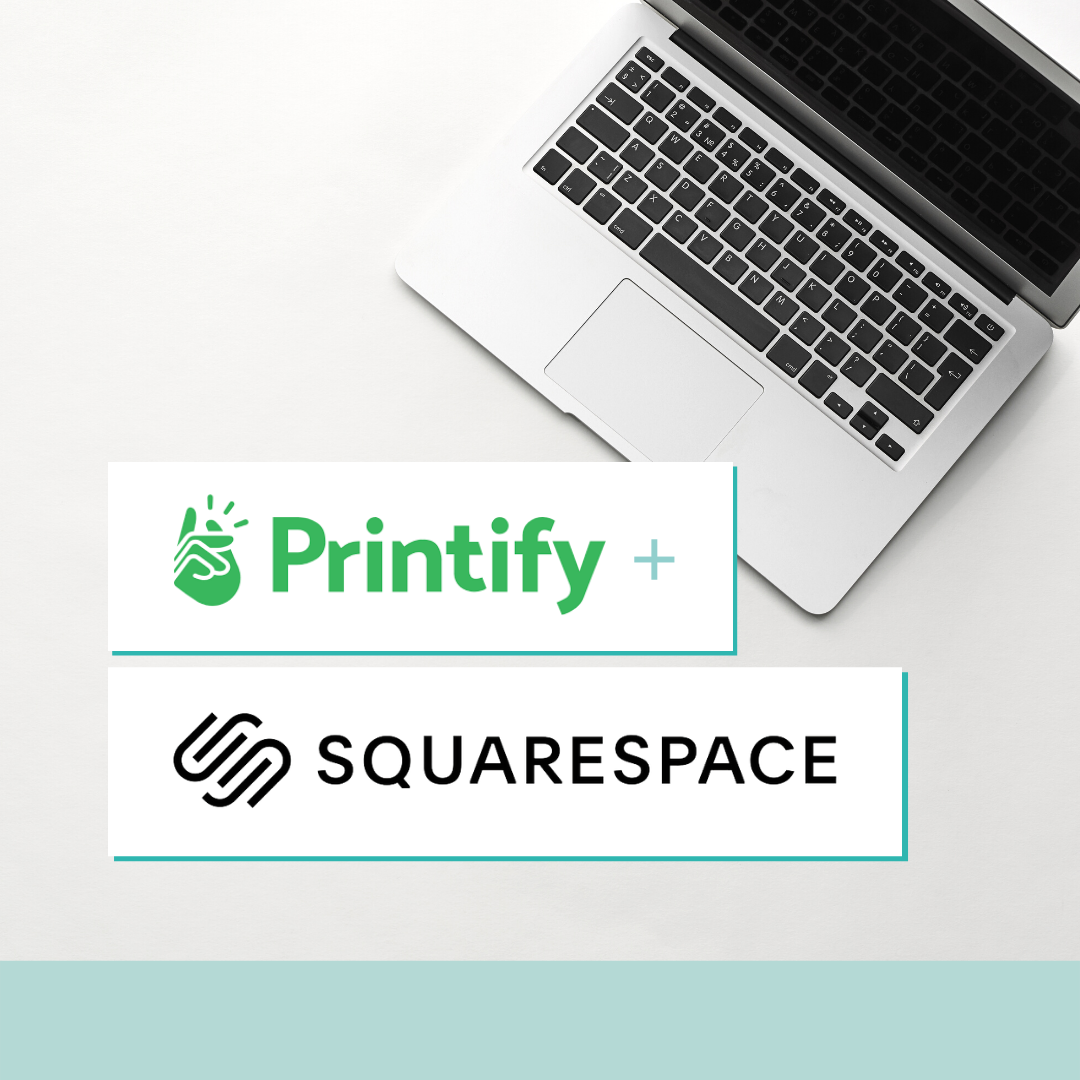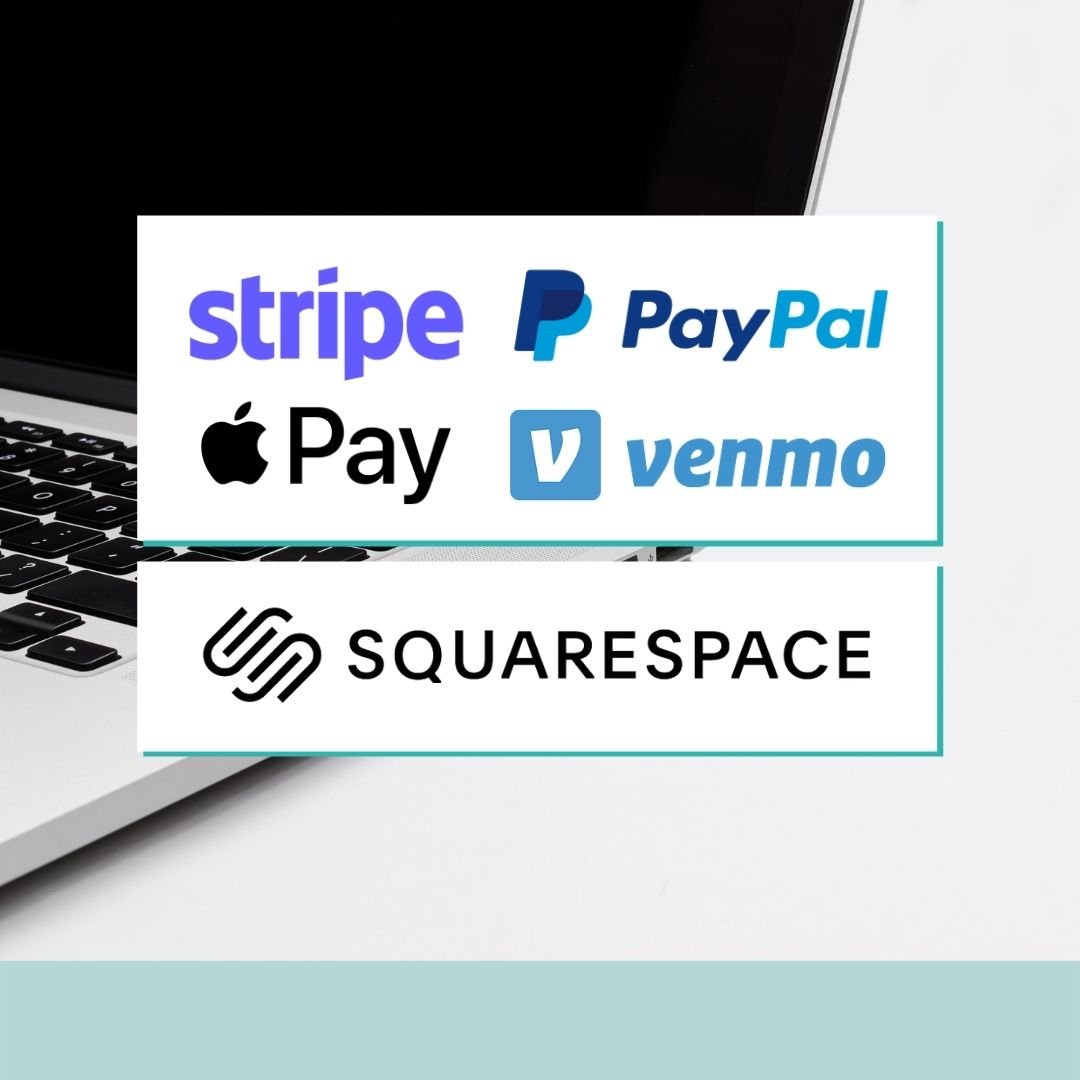Squarespace Shipping Profiles Tutorial
About this Squarespace video tutorial
If you have a Squarespace website and you are selling physical products and you want those physical products to have different shipping rates, we finally have this solution from Squarespace.
In the past, I have shared a couple roundabout ways to help you achieve different shipping rates on different products, but now they have given us an actual tool to be able to do this on the backend of our websites... and it's really easy. It’s been around for a minute, but I haven't had a need to look into it until a client asked me to do so today. And let me tell you, it was so easy.
In this Squarespace tutorial, I'm going to walk you through how to setup your Squarespace shipping profiles, give you an example, and you'll be up and running with your own different shipping rates in just a few minutes!
Want 20% off your new Squarespace subscription?
Subscribe to the Designing the Row® email list and get the exclusive code sent straight to your inbox. You’ll get email updates when new Squarespace tutorials are published, but you can unsubscribe at any time.
When you log into your website, in the left sidebar, go to Settings. From there, scroll down to Shipping (also in the left sidebar). And first of all, you need to have your shipping options actually set up. So, whatever you want those different shipping options to be, set those up right here under shipping options. They can be flat rate or they can be done by weight, which is what I've taught a in other video tutorials in the past.
I'm just going to roll with the shipping options I already have setup on my website for this example. I don't currently sell anything on my site, but these are left over from whatever I sold last.
Once you have your shipping options set up, scroll down to Setup Fulfillment Profiles. This is the new feature. Click the button which will prompt you to set up the fulfillment profiles. Click add custom profile and let's say, let's say I have a shirt that I want to ship for the flat rate and I have a sticker that I want to ship for free. Let's start with the, the free sticker shipping. I'm going to select my free shipping option. I'm going to hit save. And another profile I'm going to do paid shipping. This process really is like recreating and renaming shipping options now as shipping profiles that we already have established, right? I know it seems repetitive, but that’s how it works.
I've got a test product here. Let's see if I can come into Default Profile. Now, when you go into your sticker, or your t-shirt, you can just say, only show this person, or only show customers this specifically. So we finally have an answer. You can set multiple shipping profiles, set your shipping options, and then your profiles, and then come into your products and you can determine right here, under profiles, which option, is available for this product.
And that is it. I'm going to hit save. So hopefully this was helpful for you. Thank you Squarespace for finally giving us an answer to this problem. Happy selling, happy shipping. This one was quick and easy (finally). I will see you in the next tutorial.
More Squarespace Tutorials…