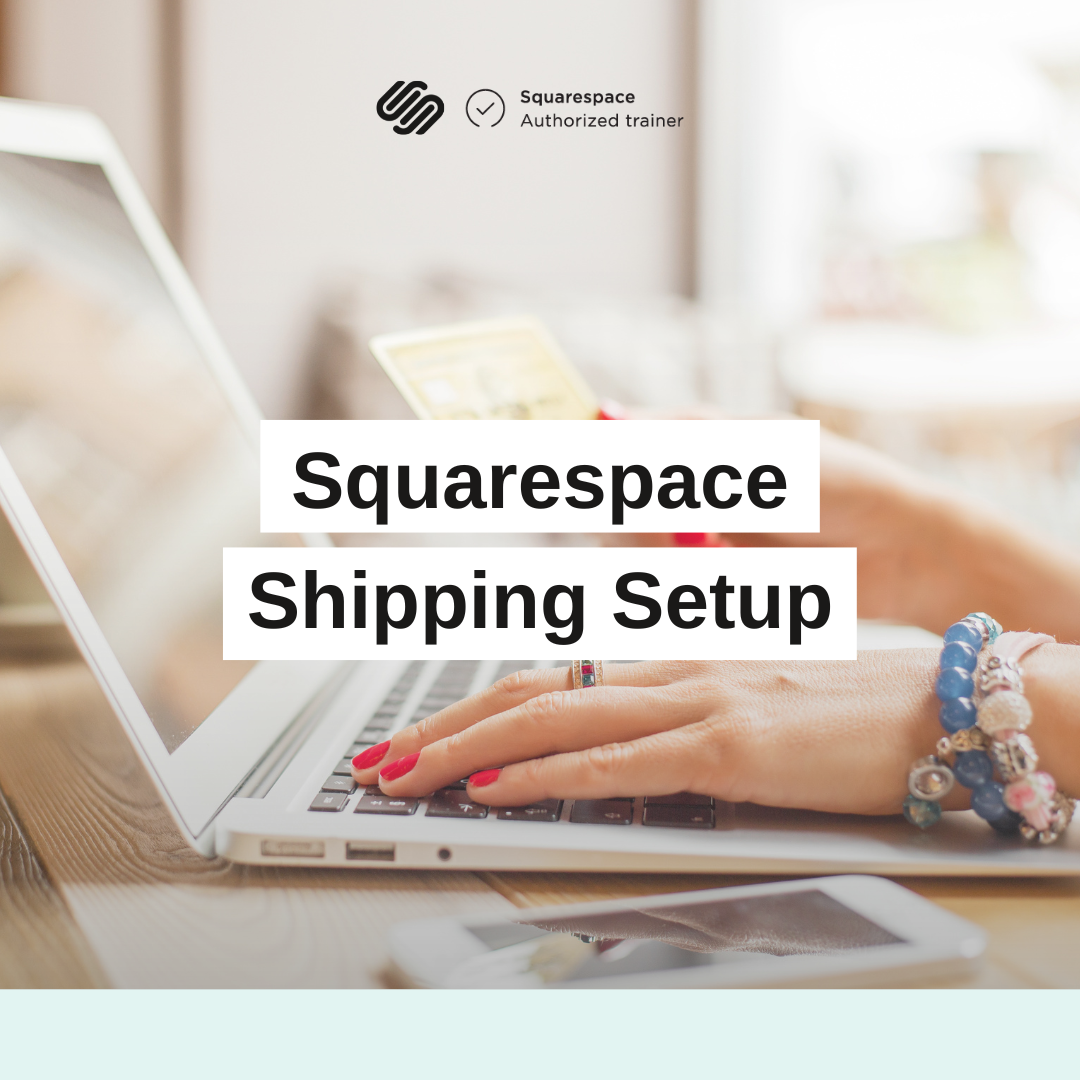How to accept payments on Squarespace
Lets talk about Squarespace payment processors and how to add payment methods on your Squarespace website.
If you're setting up a Squarespace online store (whether on the Squarespace Business or a Squarespace Commerce plan), you're going to need to connect your website to Stripe and PayPal in order to accept and receive payments on Squarespace.
In this video Designing the Row founder, Katherine Forbes, will walk you through exactly how to add PayPal and Stripe to your Squarespace website which will not only allow you to accept credit cards and PayPal payments, but also Apple Pay and Venmo payments on Squarespace too!
In this Squarespace tutorial…
0:00 What we'll cover in this video
0:44 Squarespace payment processor options
1:05 Squarespace transaction fees (https://www.squarespace.com/pricing)
2:40 How to get Designing the Row’s Squarespace discount code
3:03 How to connect payment processors to Squarespace
7:10 How to get the order money to your bank account
8:30 Next steps for setting up your online store
Options of the payment processors for your Squarespace website
You can connect to Squarespace or Stripe and PayPal. If you connect Stripe, you can have the option to toggle on Apple Pay. And if you do PayPal, you can let your customers check out through Venmo, but only on mobile.
Squarespace transaction fees
First things first, the Personal plan is not going to work for you if you want to have a store on your website. So you're either going to need the Business plan (which honestly, 99% of my clients are on) which will work just fine for having a commerce store, even though it's not technically a commerce plan… or the Basic Commerce or the Advanced Commerce plan might work for you.
If your website is really “store heavy” then a commerce plan might be a better fit for you.
The Business plan is going to charge you a 3% transaction fee on any order that comes through your website. Whereas the Commerce plans will not charge you any transaction fees. So this is really just going to be up to you to decide which is going to be the best fit for you. You can weigh the cost of the Squarespace plan itself… how many orders you're getting… what the price point of your products are… what's that 3% going to add up to… and is it going to make up for the difference between the business and one of the commerce plans?
If you want a discount on the Squarespace plans, you can go to designingtherow.com/squarespace, and I'll give you my discount code which will give you 20% off one time. So whether you pay annually or monthly is up to you, but you get to use it one time.
How to connect Stripe and PayPal to Squarespace
When you log into your website, you'll see the sidebar on the left… from there, click into Commerce. You can either click, “add a way to get paid” or what I always do, because I'm just used to it, is click on “payments” down on the left in the sidebar. Either way, it'll end up on the same screen.
From there you’ll see we have the option to connect Stripe and PayPal… and you might also be like, “Katherine, they have the option to connect Square too!”
But for the purposes of this tutorial, we're going to focus on online orders. Square is for if you have a brick and mortar store and you are taking people's money in person.
Stripe
It’s pretty obvious, but you're just going to hit “connect” and you'll see a popup that's going to ask you to log into Stripe.
If you don't already have a Stripe account, I recommend you doing that separately before you try to connect it to Squarespace (because it does ask you a lot of questions).
(Yes, that’s all it takes to connect!)
Apple Pay
Once you connect Stripe, you can see the Apple Pay option is automatically turned on. (Sidenote: If you’ve connected Stripe in the past and want to activate Apply Pay, instead of clicking “connect,” you’ll see the option to click “manage.” When you do that you can then see the toggle to turn on Apple Pay.
PayPal
Before you try to connect PayPal to your Squarespace site, you need to know that you can't connect to your PayPal account while you're on a Squarespace trial account.
If you haven't paid to upgrade Squarespace, you can't connect PayPal. You're going to have to pick a plan before you can actually connect PayPal
So just like we did for Stripe, I'm going to click to “connect” PayPal (from the Payments page). This process is just as simple, we're going to log in and then you’ll be given the option to “go back to Squarespace” or “continue to PayPal set up.” One works, one doesn’t.
You have to click “go back to Squarespace” for it to work. If you say continue on to PayPal to set up, which in my opinion makes sense, i's not actually going to connect to your website.
If you’re on the Business plan like I am, it’s going to ask you to “agree” to the transaction fees and prompt you to log back into PayPal and select where you want the transaction fees to be pulled from (I’ve selected my business checking bank account).
Venmo
Once PayPal is connected to your site, it will by default allow Venmo payments on mobile.
Getting the money from your orders to your bank account
From your PayPal dashboard, all you have to do is click the button to “transfer money” to your bank account (assuming you’ve already added your banking info) under the balance total in the top left of your screen.
On Stripe, there is a little setup on the back end. Click on the “settings icon” in the top right and then the “external payout accounts and scheduling” link. This is where you're going to connect your bank account and set how often you want it to send the money to your bank account.
More Squarespace tutorials…
Get on THE List
It’s not your job to keep up with the current online marketing and website design trends… but it is ours! Sign up with your name and email address to receive free weekly tutorials and advice (with a side of motivation) from DTR founder, Katherine.